REAS
allows you to export the current output to either PDF, Excel (with or
without formatting), text, CSV or HTML. There are two options to export
as follows:
· Export
- this general option allows you to export the output to Excel (with or
without formatting), simple text, CSV or HTML. The HTML format exports
the output as static data while the other options allow you to manipulate
the data once exported.
· PDF - this specific
option allows you to export the output to a static PDF file. Although
it is a different option from the general Export option, the export parameter
page and the processing for this export is similar to the more general
Export option.
Once you select the option to export, an Export Parameters
page is presented to allow you to specify the parameters for the export
and the target format (Note: the PDF export parameter page does not allow
you to change the target output format, just the parameters).
Once you click the Export button, your operating system
will prompt you with a dialog window to either Open or Save the exported
data. If you select the option to Open, it is opened in your Temporary
Internet folder using the application associated with the file type for
the export. Once you close the application window viewing the output,
the data is not saved on your local drive. If you select the option to
Save, you must specify the save location and (once saved) will prompt
you to Open and view in the application associated with the file type
for the export.
When selecting the general export option to Excel, text,
CSV or HTML, the following page is presented to specify the options for
the export. This page allows you to specify the portion of the report
to be exported, the file type preselected based on the export option you
have selected (but may be changed prior to the export) with additional
options for so specify how to handle report titles and filter details.
When exporting to Excel, you may also specify how to export metric values
and headers.
Note: When selecting the Export
option from Shared Reports or My Reports, the report must be executed
after you specify the export parameters. When selecting the Export option
from an entry in your History List, the report output is already generated
and the output only needs to be exported.
Note: If selecting the Export option
from Shared Reports or My Reports for a prompted report, the report prompt
page is presented prior to the export parameters page.
Note: The default selections for
this parameter page are defined in the Preferences setup for the Export
Reports option. Click
here for a list of those preferences.

|
Export
Specifies what is being exported. You
may export the whole report or only the first page.

|
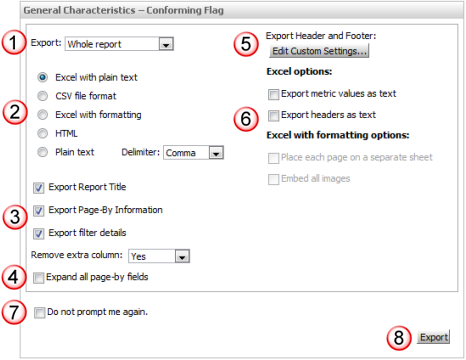
|

|
File
Type
Allows you to specify the file format
for the exported data. The formats include:
Excel with plain text - exports the
output to Excel with no report layout formatting (e.g., banding,
borders, etc).
CSV - exports the output to a text file
with the values separated by commas.
Excel with formatting - exports the
output to Excel with the report layout formatting (e.g., row banding,
borders, etc).
HTML - exports the output to HTML format.
Plain Text - exports the output to a
text file and you must specify how the values are separated (e.g.,
comma, pipe, etc). |

|
Report
Export Options
Allows you to specify how the additional
non-data portions of the report are exported. These include the
following:
Report Title - if checked, the report
title is exported along with the data.
Page By Information - if checked, the
page by values are exported along with the data.
Filter Details - if checked, the report
filter conditions are exported along with the data.
Remove Extra Column - when Yes is selected,
the "Metrics" column is exported along with the data.
This column is not really needed when working with the exported
data. |

|
Expand
All Page By Fields
If your output includes a Page By setup,
this option specifies if all page by combinations are exported
or only the current page by selections. When this option is checked,
all page by combinations are exported as report subsections. When
this option is not checked, only one combination of page by selections
are exported as follows:
If executing this export directly from
a report option or from an entry in your History List, the default
page by selections are used if you have not checked this option.
If executing this export while viewing
the results in the Report Output page, the current page by selections
are used if you have not checked this option. |

|
Page
Header and Footer Customize Setting
This button will open a dialog for you
to specify the text that is placed in the header and footer of
each page. The setup includes a left, middle and right header
and footer area. |

|
Excel
Options
Allows you to specify how select data
in the report output are exported as follows:
Export Metric Values as Text - if checked,
metric values are exported as text rather than a numeric or custom
format. If not checked, the metric values are exported with either
a Custom format or formatted as a Number.
Export Headers as Text - if checked,
the headers for the report column and rows are exported as text.
If not checked, the headers are exported as General format. |
|
Print
Cover Page
When checked, a cover page is included
in the exported PDF. There are secondary options to specify the
data to include in the cover page (i.e., filter details or report
details) and where the cover page is placed within the PDF (i.e.,
before or after the report). |

|
Do
Not Prompt Me Again
When checked, the current setup is saved
to your Export Reports preference setup and is used for every
general (non-PDF) export going forward.
To reset these defaults and reinstate
the parameters page when performing a general (non-PDF) export,
you must access the Preferences
for Export Reports option and check the "Show Options
when Exporting" box to reinstate the prompt page. |

|
Once
all of your parameters are defined, the Export button will execute
the export of the current output using the settings you have defined.
If you are running the PDF export directly
from a report option in Shared or My Reports, the report must
be executed before the export to PDF.
If you are running the PDF export from
an entry in your History List, the report is already executed
and the output only needs to be exported.
The PDF format of your output will be
displayed in a new browser page with a Save option to save the
PDF to your local drive. |
When selecting the option to export to PDF format, the
following page is presented to specify the options for the export to PDF.
This page allows you to specify the portion of the report to be exported
with additional options for so specify how to handle report titles and
filter details. When exporting to PDF, you are not allowed to change the
target file type from the prompt page as you can with the standard Export
option..
Note: When selecting the PDF option
from Shared Reports or My Reports, the report must be executed after you
specify the export parameters. When selecting the PDF option from an entry
in your History List, the report output is already generated and the output
only needs to be exported.
Note: If selecting the Export option
from Shared Reports or My Reports for a prompted report, the report prompt
page is presented prior to the export parameters page.
Note: The default selections for
this parameter page are defined in the Preferences setup for the Print
Reports (PDF) option. Click
here for a list of those preferences.

|
Export
Specifies what is being exported. You
may export the whole report or only the first page.

|

|

|
Scaling
Allows you to specify the scaling for
the PDF file. By default the scaling is set to 100%, but you may
change that and also specify how the output is to fit on the pages
of the PDF. You may specify the output to fit on a specific number
of pages across and down. |

|
Orientation
Allows you to specify if the PDF is
presented in Portrait or Landscape page view. |

|
Expand
All Page By Fields
If your output includes a Page By setup,
this option specifies if all page by combinations are exported
or only the current page by selections. When this option is checked,
all page by combinations are exported as report subsections. When
this option is not checked, only one combination of page by selections
are exported as follows:
If executing this export directly from
a report option or from an entry in your History List, the default
page by selections are used if you have not checked this option.
If executing this export while viewing
the results in the Report Output page, the current page by selections
are used if you have not checked this option. |

|
Show
Advanced Options
This button will show and hide the parameters
for the page setup for the PDF. These include the paper size,
margins and the area reserved for headers and footers. |

|
Page
Header and Footer Customize Setting
This button will open a dialog for you
to specify the text that is placed in the header and footer of
each page. The setup includes a left, middle and right header
and footer area. |

|
Print
Cover Page
When checked, a cover page is included
in the exported PDF. There are secondary options to specify the
data to include in the cover page (i.e., filter details or report
details) and where the cover page is placed within the PDF (i.e.,
before or after the report). |

|
Do
Not Prompt Me Again
When checked, the current setup is saved
to your PDF Reports preference setup and is used for every PDF
export going forward.
To reset these defaults and reinstate
the parameters page when exporting to PDF, you must access the
Preferences
for Print Reports (PDF) option and check the "Show Options
when Exporting to PDF" box to reinstate the prompt page.
|

|
Once
all of your parameters are defined, the Export button will execute
the export of the current output using the settings you have defined.
If you are running the PDF export directly
from a report option in Shared or My Reports, the report must
be executed before the export to PDF.
If you are running the PDF export from
an entry in your History List, the report is already executed
and the output only needs to be exported.
The PDF format of your output will be
displayed in a new browser page with a Save option to save the
PDF to your local drive. |
![]()
![]()
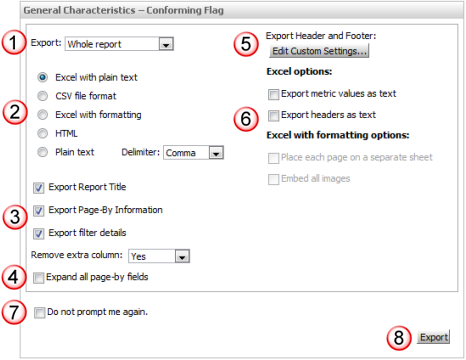
![]()
![]()
![]()
![]()
![]()
![]()
![]()
