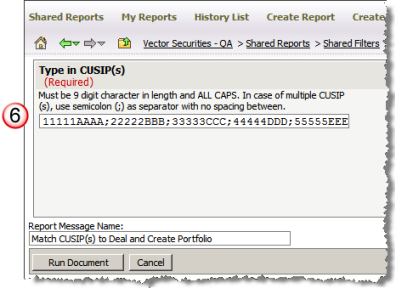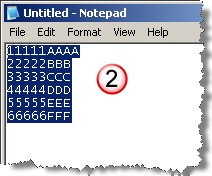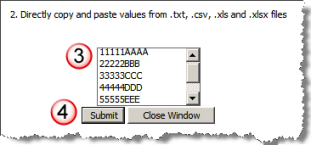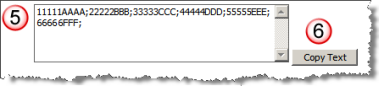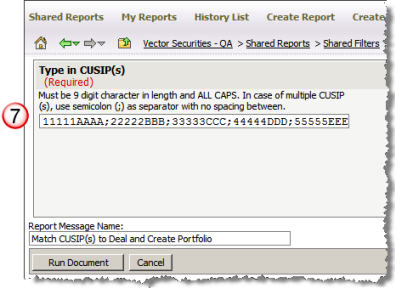The List Converter tool allows you to easily copy and
paste a list from an external file and format the list for use in REAS. You may either
import the list from an external text, CSV or Excel file or copy and paste
the list into an entry box. This utility converts the list of values into
a semicolon separate string of values for use in entry fields within REAS. You may use
it to format a list of CUSIPs, deals, pools or zip codes to be used in
REAS.
This tool improves the ease of use to get your list into a prompt that
requires specific formatting within REAS.
Note: This tool opens in a new
browser window.
· Convert
a list in a file
· Convert
a list copied into the tool
The tool allows you to convert a list contained in a
text file (i.e., text, CSV or Excel format). You specify the location
of the file and the tool converts the list into a semicolon separated
string.

|
Access
the List Converter from the task icon drop down menu on the toolbar.
Note: This tool opens in a new
browser window.

|
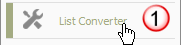
|

|
Click
the browse button to search for and select the source file that
contains your list of data elements.
|
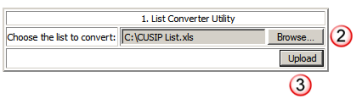
|

|
Once
the file path and name are updated to the entry field, click the
Load button to load the data values from the specified file. |

|
Once
the file is loaded, the page is refreshed to display the converted
list formatted for use in a prompt within REAS. |

|

|
With
the converted list displayed, click the Copy Text button to copy
the list to the clipboard.
|

|
You
can then navigate to a prompt page and paste the formatted list
into the prompt.
In this example, a list of CUSIPs were
converted for use in defining a Portfolio Filter.
|
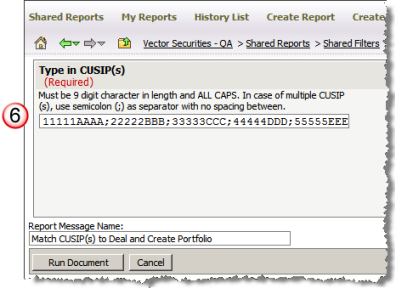
|
Convert a List Copied into the Tool Back
to Previous
The tool allows you to convert a list that you have
copied into the entry field. You copy the list of items from a source
file and paste it into the tool then convert the list into a semicolon
separated string.

|
Access
the List Converter from the primary option links at the top of
any page within REAS
Note: This tool opens in a new
browser window.

|
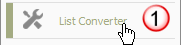
|

|
Access
your source file and copy the list of items you wish to convert.
|
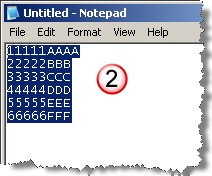
|

|
Paste
the list into the entry field on the List Converter Tool. |
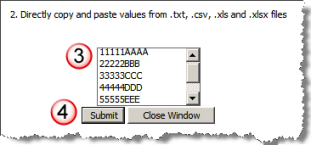
|

|
Once
the list is copied into the entry field, click the Submit button
to convert the list. |

|
The
converted list is displayed in a new list field.With the converted
list displayed, click the Copy Text button to copy the list to
the clipboard.
|
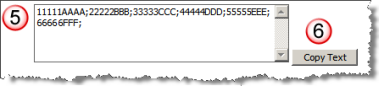
|

|
With
the converted list displayed, click the Copy Text button to copy
the list to the clipboard. |

|
You
can then navigate to a prompt page and paste the formatted list
into the prompt.
In this example, a list of CUSIPs were
converted for use in defining a Portfolio Filter.
|
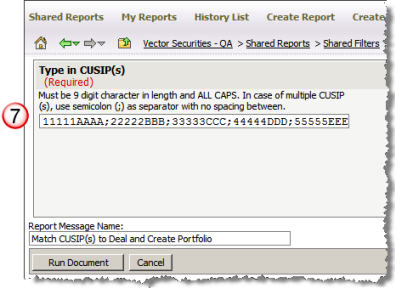
|
![]()
![]()
![]()
![]()
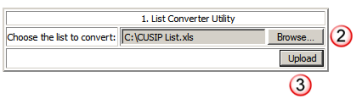
![]()
![]()

![]()
![]()