When viewing output, you may wish to apply additional filter conditions to further isolate data for analysis. View filters are applied to the output dataset for the selected report. When you apply a view filter, the overall totals for the current view of the report are limited to those records that meet the filter conditions. If you wish to include all records in the overall report totals, use the Page By option.
There are two methods for applying view filters as follows:
· View Filter Panel - select the View Filter option from the Tools menu
· Filter on Selection - this option is performed directly on the grid via a right-click menu
Click here for more information on defining filter conditions.
Defining conditions for a view filter are identical to the setup for a report filter except you are limited to the attributes and metrics currently in the output dataset. Since the report filter is applied to the source data when the report is executed, any attribute and metric included in the source data may be used for filtering. Since the view filter is applied to the output dataset you are currently viewing, these filters are limited to the attributes and metrics included in the report output.
You may access the View Filter panel from the Tools
menu or from the popup menu when you right-click a report column header.
The panel displays any existing view filter conditions ![]() and allows you to add new conditions
and allows you to add new conditions ![]() ,
clear all filter conditions
,
clear all filter conditions ![]() or click the hyperlink
or click the hyperlink ![]() to modify
an existing condition. When you define new or modify existing conditions
the Auto-Apply Changes option
to modify
an existing condition. When you define new or modify existing conditions
the Auto-Apply Changes option ![]() will automatically apply the condition after being defined. If you uncheck
the Auto-Apply box, you perform multiple changes and apply them all at
once.
will automatically apply the condition after being defined. If you uncheck
the Auto-Apply box, you perform multiple changes and apply them all at
once.
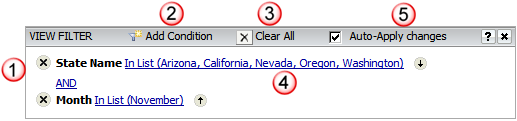
Tell me more about filter conditions and how they are defined
This option allows you to filter data directly from the grid view of the output. When you right click on a row, the FIlter on Selection option allows you to automatically filter the output for those rows that have been selected. If you have not pre-selected any rows, the filter is applied to the row you have right-clicked.
To apply the Filter on Selection on multiple rows, you must first select the rows you wish to filter.
Note: The following sample screenshots are for demonstration purposes only and was created in Vector Securities and may not reflect the data elements available in the CoreLogic application you are currently accessing.
|
When viewing a report, you may filter directly from the grid. |
|
|
Use your cursor and click on the non-hyperlinked portion of the rows you wish to filter. Use the standard Windows CTL+Click for non-sequential rows or click the first row you wish to filter on and then SHIFT+Click the last row to select a sequential range of rows. Notice the greyed out color of the lines that have been selected. |
|
|
Once all rows are selected, right-click on one of the rows. Click the Filter on Selections option on the right-click menu. |
|
|
Once you click the Filter on Selections, a new filter condition is added to the View Filter panel. |
|
|
The grid is refreshed with the new filter condition created from the Filter on Selections processing. |