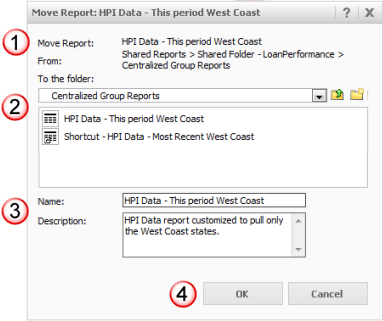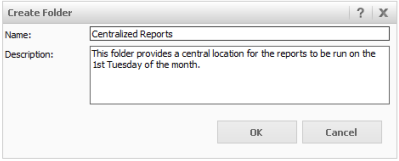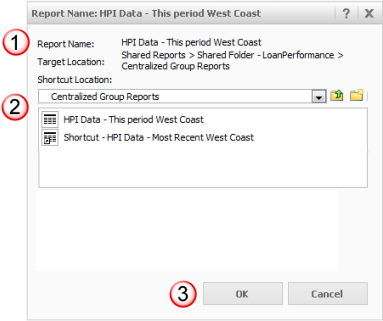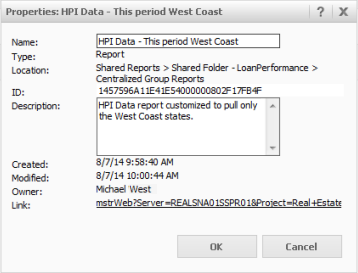There are right-click popup menus in the Shared Reports,
My Reports and History List pages for folders, reports, filters and shortcuts
that are available from those pages. The options in the popup menu will
vary based on the type of object you have clicked (e.g., report, folder,
filter, shortcut), the location of the object (e.g., Shared Reports, My
Reports or History List) and your access level to work with the object
(e.g., you have limited editing rights on Shared Reports but full rights
on My Reports).
Generally, you have full access to edit, rename, move
and delete any folder, report, filter or shortcut from your personal My
Reports folder. You have full access to the folders, reports, filters
and shortcuts in your company folder in Shared Reports. You have limited
access to the folders, reports, filters and shortcuts objects that are
available to all users.
· Right-Click
Menu Options for Shared Reports and My Reports
· Right-Click
Menu Options for History List
· Copy Object Dialog
· Move Object Dialog
· New Folder Dialog
· Create Shortcut
Dialog
· Rename Object
· Object Properties
Dialog
Menu Options for Shared Reports and My Reports Back
to Previous
The following is a list of menu options that you will
see when working in Shared Reports and My Reports folders. The options
in the menu will depend on the type of object (i.e., folder, report, filter
or shortcut). As noted previously, your access rights for predefined Shared
Reports objects are limited.
Menu Option |
Applies To |
Description |
Open
Folder |
Folder |
Opens
the selected folder. |
Run |
Report, Shortcut |
Runs
the selected report or shortcut to a report. |
Edit |
Report, Filter |
Opens
the report or filter in Design Mode.
Click here
for more information on creating or editing a report.
Click here for
more information on Design Mode for creating a new filter. |
Copy |
All |
Copies
the selected object to a specified location. Click
here for more information on the Copy Object dialog window. |
Move |
All |
Moves
the selected object. Click
here for information on the Move Object dialog window. |
New |
All |
Opens
the Create Folder dialog when the Folder option is selected or
the Design Mode window if a report or filter is selected.
Click here for more information on the New
Folder dialog.
Click here
for more information on creating or editing a report.
Click here for
more information on Design Mode for creating a new filter. |
Create
Shortcut |
All |
Creates
a shortcut to the selected folder, report, filter or shortcut.
Click here for information on the
Create Shortcut dialog window. |
Delete |
All |
This
will delete the selected folder, report, filter or shortcut. If
deleting a folder, any other objects contained in that folder
are also deleted. You cannot delete a folder, report or filter
if included in a shortcut. The shortcut must be deleted first. |
Rename |
All |
This
will rename the selected folder, report, filter or shortcut. If
any shortcuts are referencing the folder, report filter being
renamed, the shortcut reference is updated with the new name.
Click here
for more information on the Rename Object processing. |
Run
As |
Report, Shortcut |
This
will run the selected report or the report associated with a selected
shortcut as an export and allows you to specify the output based
on the Run As option. Click
here for more information on the Run As options. |
Properties |
All |
This
will display the Properties dialog with system information of
the folder, report, filter or shortcut. This information is for
display only and cannot be modified. Click
here for more information on the Properties dialog window. |
Menu Option |
Description |
Export |
Opens
the Export dialog to export the report or document.
Click
here for more information on exporting a report.
Click
here for more information on exporting a document/dashboard.. |
PDF |
For
a document/dashboard, a new browser window is opened with the
content in PDF format. For
a report, this opens the Export/Print to PDF dialog to export
the report to PDF.
Click
here for more information on exporting a report to PDF. |
Mark
as "UnRead" |
Changes
the status of the selected report or document/dashboard from "Ready
[mark as "unread"] to "Ready" indicating the
report output has not been viewed. |
Delete |
This
will delete the selected report or document/dashboard from your
History List. |
Rename |
This
will rename the selected report or document/dashboard.
Click here
for more information on the Rename Object processing. |
Details |
This
will display the Report Details page with information about the
selected report or document/dashboard. Click
here for more information on the Report Details page. |
The Copy Object dialog is presented when you select
the option to copy a folder, report, filter or shortcut. This dialog allows
you to search for and select the location to place the copy of the object
you have selected. As part of the copy, you may use the existing name
and description or define a new name and/or description for the copy.
Note, if you are making a copy in the same location as the selected object,
you must change the name of the new copy of the object.

|
The
current information for the selected object.
This displays the name and the
current location of the folder, report, filter or shortcut that
has been selected. |
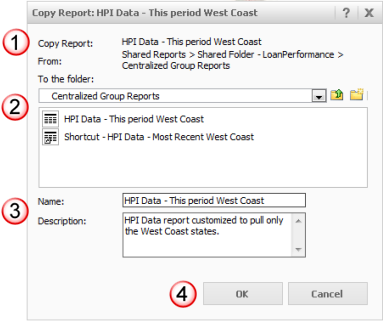
|

|
Specify
the target location for the copy.
This allows you to navigate to
the folders where you can copy the selected folder, report, filter
or shortcut. |

|
Specify
the name and description to be used for the copied object.
This defaults to the name and description
of the selected folder, report, filter or shortcut but may be
changed as needed. Any changes to the name or description of the
copy does not affect the original object.
Note, if the target location for
the copy is the same folder as the object being copied, you must
change the name.

|

|
Click
the OK button to perform the copy. |
The Move Object dialog is presented when you select
the option to move a folder, report, filter or shortcut. This dialog allows
you to search for and select the location to move the object you have
selected. As part of the move, you may use the existing name and description
or define a new name and/or description when the object is moved.

|
The
current information for the selected object.
This displays the name and the
current location of the folder, report, filter or shortcut that
has been selected. |
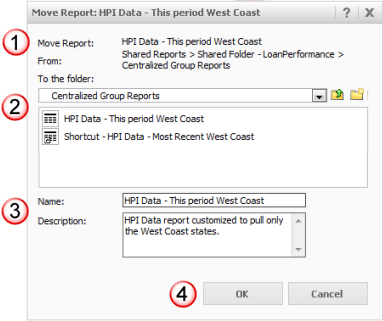
|

|
Specify
the target location for the move.
This allows you to navigate to
the folders where you can move the selected folder, report, filter
or shortcut. |

|
Specify
the name and description to be used for the moved object.
This defaults to the name and description
of the selected folder, report, filter or shortcut but may be
changed as needed. This will rename and/or change the description
on the original object as part of the move processing.

|

|
Click
the OK button to perform the move. |
The New Folder dialog is presented when you select the
option to create New->Folder. This dialog allows you to specify the
name and description for the new folder. It will be placed in the current
folder you are accessing. You may create as many subfolders and/or level
of folders within a location.
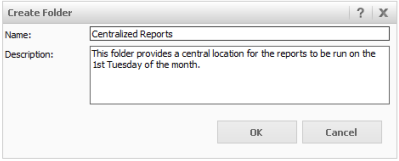
The Create Shortcut dialog is presented when you select the
option to Create Shortcut. Most commonly used for reports, this option
allows you to create a series of shortcuts to all of your reports in one
central location regardless of where the reports are saved.
Note, when creating shortcuts, the user account must
have access to the target of the shortcut for it to be visible. If you
create a shortcut to a report in your personal My Reports folder in a
public folder such as your company share subfolder in Shared Reports,
only you will be able to see the shortcut as only you have access to items
in your personal My Reports folder.

|
The
current information for the selected object.
This displays the name and the
current location of the folder, report, filter or shortcut that
has been selected. |
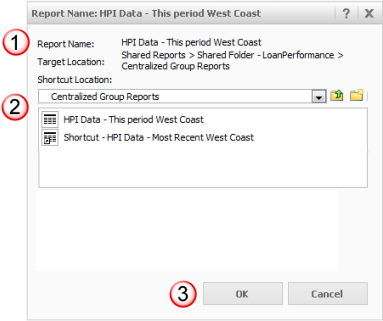
|

|
Specify
the target location for the shortcut.
This allows you to navigate to
the folders where you can create the shortcut to the selected
folder, report, filter or shortcut.
The shortcut name is the same as
the folder, report, filter or shortcut that is being referenced
by the shortcut.
Note, you can create a shortcut
to a shortcut (but it is not recommended). |

|
Click
the OK button to create the shortcut.

|
When you select the option to rename an object, the
name of the object is enabled for editing allowing you to enter a new
name. If any shortcuts are referencing the folder, report filter
being renamed, the shortcut reference is updated with the new name.

|
When
you select the Rename option from the right-click menu, the name
of the folder, report, filter or shortcut is changed from output
only to an editable field.
Change the name as needed. Note,
you cannot duplicate a name of an object already in the current
folder and you cannot change the description. |

|

|
Once
the name is changed, click the checkmark button to update the
new name for the folder, report, filter or shortcut.
Click the "x" button
if you wish to abandon the rename.

|
The Object Properties dialog is presented when you select
the Properties option. This dialog provides information about the individual
folder, report, filter or shortcut you have selected. This information
is for view only and cannot be modified.
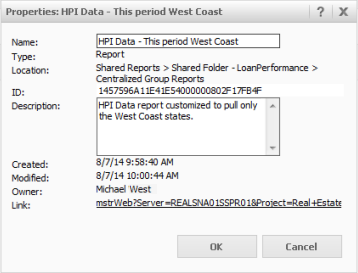
![]()
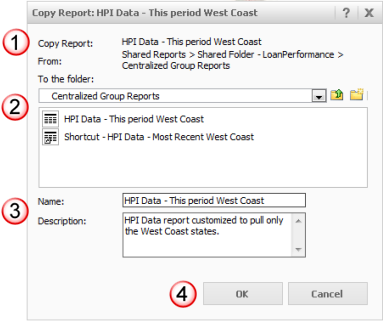
![]()
![]()
![]()
![]()